STATUS
This is still a work in progress
Introduction
I’ve started following the Linux Upskill Challenge to sharpen my Linux knowledge and hands-on skills. It’s a series of 21 lessons designed to be completed daily, but I’ll be going through them at my own pace. I’ll share my journey and notes here as I move forward.
Day 4 - Installing software, exploring the file structure
- URL: https://linuxupskillchallenge.org/04/
- Previous Lesson: My Linux Upskill Challenge: Day 3
Installing packages in Ubuntu Linux
- Think packages like programs or applications (apps) that you install on you phone.
- Like the “App Store” or the “Market” on your phone, in Linux we call them Package Managers.
- One of the most popular (if not the most used) package managers in Ubuntu (and other Linux distributions based on Debian) is apt.
- APT stand for “Advanced Package Tool” and is used to install, update, and manage software packages.
- For example, to install a package, you can use the command:
sudo apt install <package-name> - To update the list of available packages and their versions, run:
sudo apt update - And to upgrade all installed packages to their latest versions:
sudo apt upgrade
- If you have a description of what the package does, you can search for it using the
apt searchcommand. For example: - This will display a list of packages matching the search term along with a brief description of each.
mc/noble-updates,now 3:4.8.30-1ubuntu0.1 arm64 [installed]
Midnight Commander - a powerful file manager
- Here we can see
mcis the package name for the Midnight Commander package (application) - To install the package with apt you need to use sudo, unless you’re already logged with
root.
sudo apt install mc
- Package managers like apt make it easy to handle dependencies and ensure your system stays up-to-date.
- There are other package managers available for Debian-based Linux distributions.
- For Red Hat-based Linux distributions, the equivalent of
aptisyum. (but that’s a completely different story! 🙂)
Now we have installed Midnight Commander we can use his retro interface and esally navigate on Linux File System (and look cool in the process 😎)
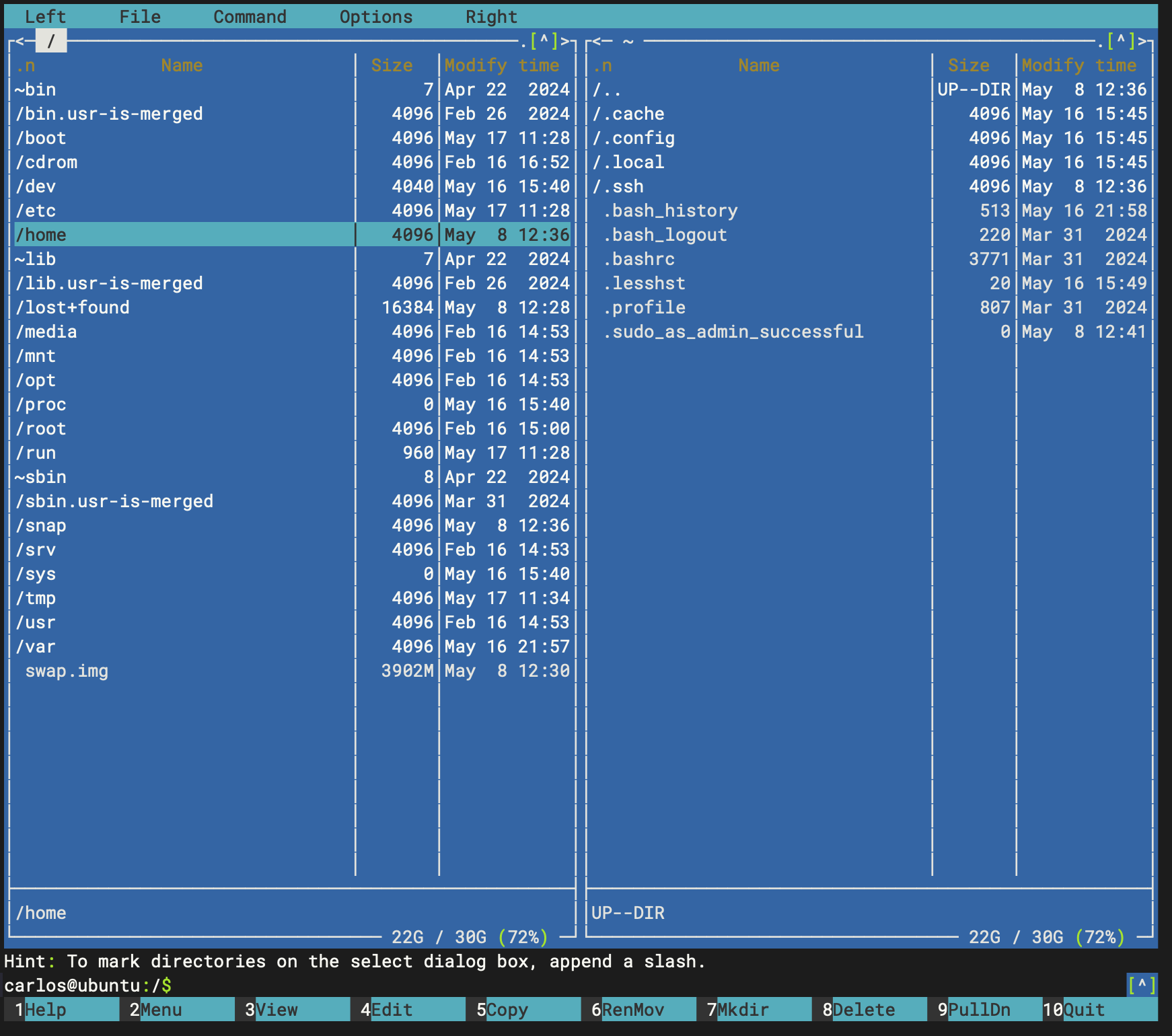
Linux File System
- The Linux operating system has a standard file system structure. At first, it might seem a bit intimidating—especially if you’re only familiar with Windows, where you have the C: drive, D: drive, and various folders within each. With Linux, it’s a totally different beast.
- The Filesystem Hierarchy Standard (FHS) defines the structure of file systems on Linux and other UNIX-like operating systems. However, Linux file systems also contain some directories that aren’t yet defined by the standard.
- If you want to read the official manual of the file system hierarchy type
man hier
The / - Root Directory
- Everything on your Linux system is located under the
/directory, also called root directory. (don’t confuse with the `/root directory) - In Linux you don’t have Drive Letters, like C: or D:, everything is under
/, even if you have differet physical hard drives and partitions, all of them will be under/.
The /etc folder
- Key configuration files are stored here, and on subdirectories inside
- Must of the files here are simple text files
- Some interesting files under
/etc/etc/passwd: contains basic information of the account for each user in the system (like username, UID, shell, etc..) , the passwords are stored in another file/etc/ssh/sshd_config: this is the configuration file for the SSH deamon (sshd) (aka program), which acts as the server for the SSH connection. (the client is on your computer! 💻).
The var/log folder
- Must of the files here are simple text files
- Some interesting files under
/var/log/var/log/auth.log: It’s a log file that captures all the authentication events in the system
Questions 🤔
- What actually means the “default shell” for a user in
/etc/passwd? - What is actually a “shell”?